티스토리 뷰
윈도우에서 아래 스크린샷과 같이 작업표시줄에 기본적으로 초가 표시되지 않는다.
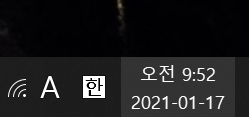
작업표시줄에 초를 표시하는 법을 알아보고자 한다.
처음 해 보는 사람은 좀 복잡하다 느낄 수 있는데, 차근차근 따라오면 쉽게 할 수 있다.
그리 어렵지 않으니, 조금만 인내하고 따라해보길 바란다.
작업표시줄 왼쪽 돋보기 모양을 누르고, (돋보기모양이 없다면 시작버튼을 누른다)
"레지스트리 편집기"라고 입력을 한다.
그리고 레지스트리 편집기를 들어간다.
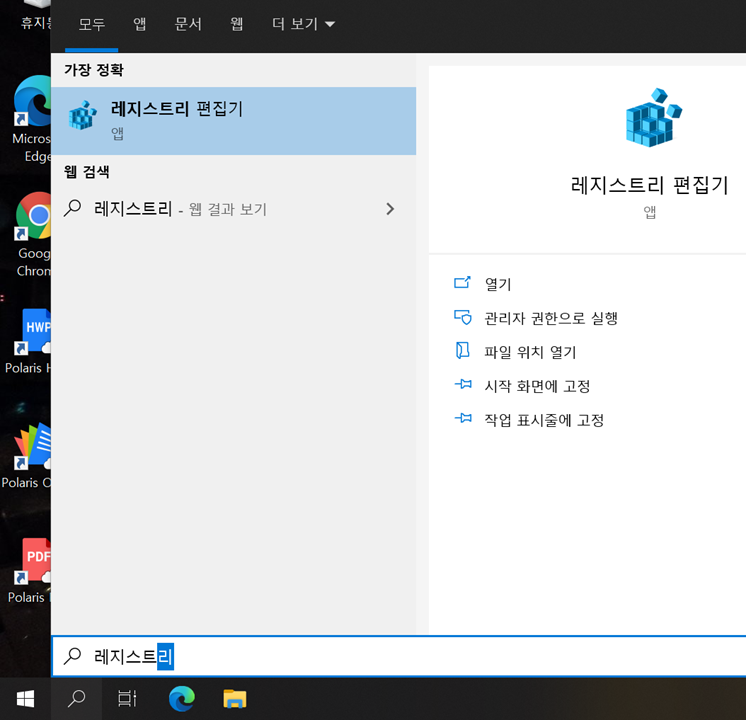
그리고 아래 스크린샷의 빨간 부분에 아래 글자를 입력해 준 뒤 Enter를 누른다.
컴퓨터\HKEY_CURRENT_USER\SOFTWARE\Microsoft\Windows\CurrentVersion\Explorer\Advanced
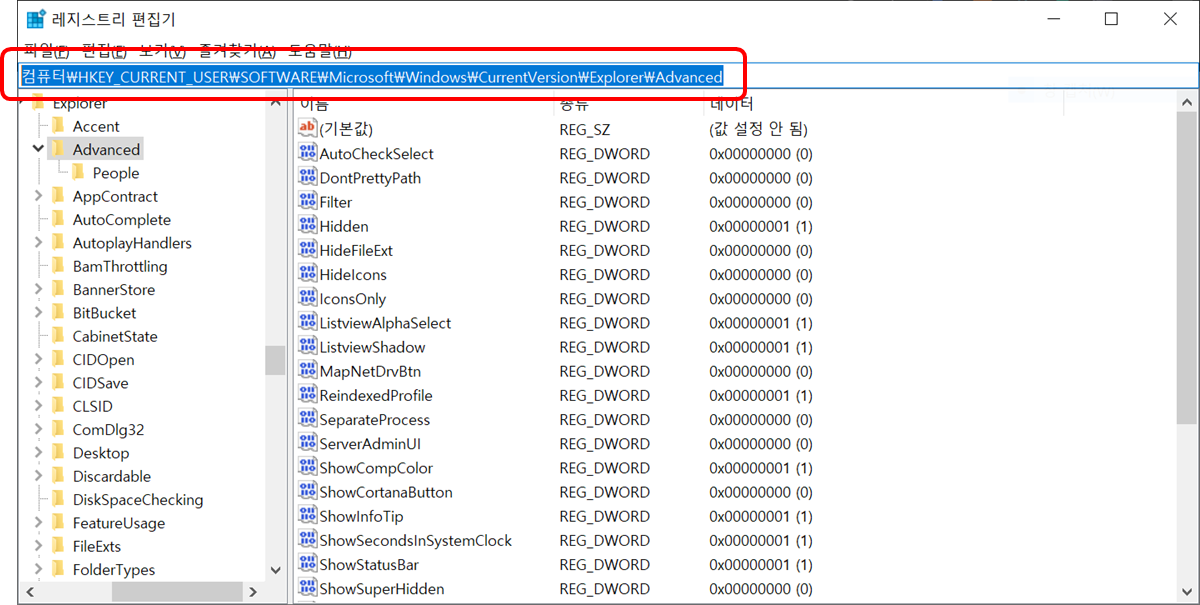
왼쪽에 Advanced라는 부분이 파란색으로 표시된 것을 볼 수 있을 것이다.
아래를 스크린샷을 참고해서 아래 설명 순서대로 들어간다.
Advanced 위에서 마우스오른쪽 > 새로 만들기 > DWORD(32비트) 값
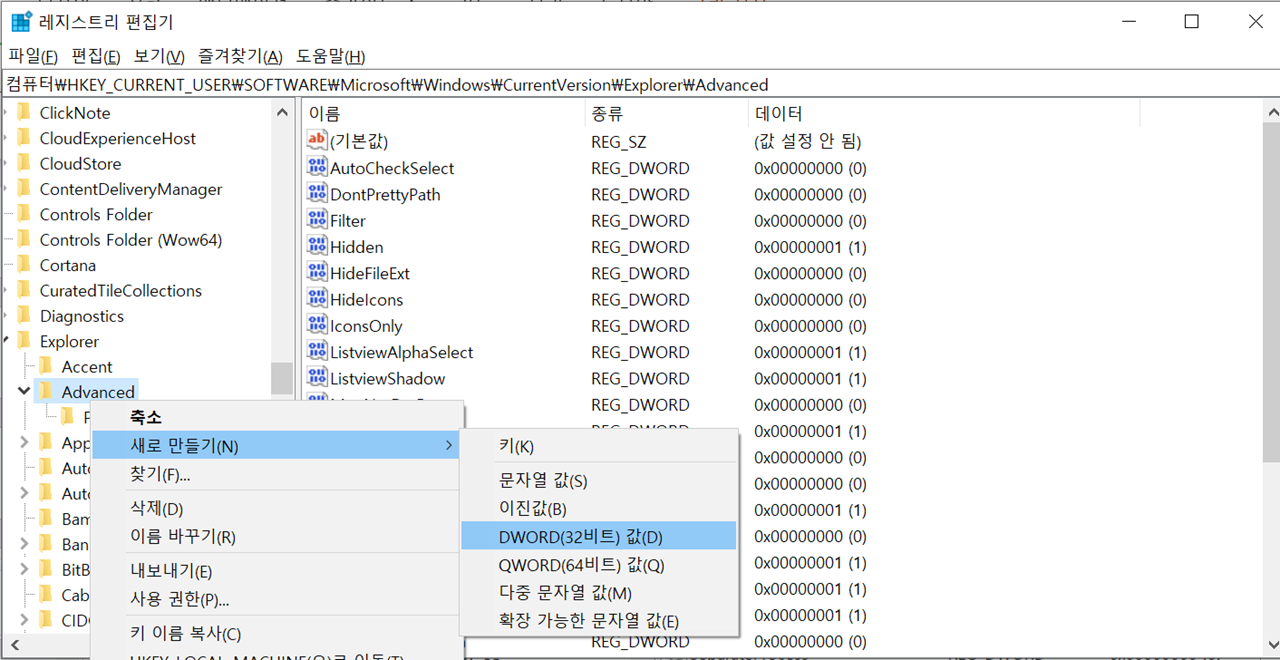
그러면 아래와 같이 "새 값 #1" 이란 것이 새로 생긴 것을 볼 수 있다.
"새 값 #1"에 "ShowSecondsInSystemClock"를 입력한다.
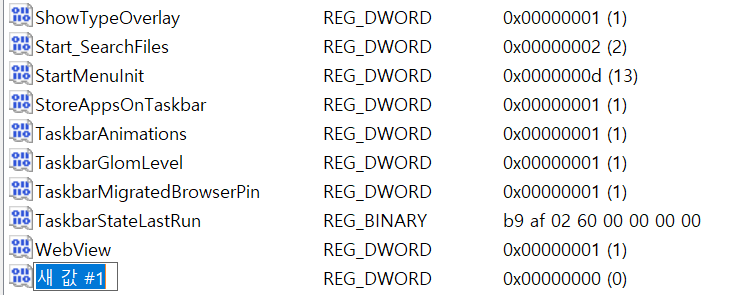
"ShowSecondsInSystemClock"를 입력하고 나면 아래와 같이 표시될 것이다.
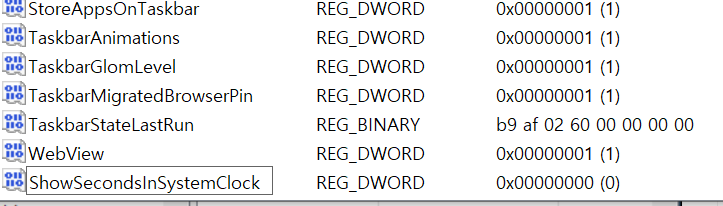
|
참고) 혹시 ShowSecondsInSystemClock을 입력했는데, 아래와 같이 표시 된다면 이미 ShowSecondsInSystemClock가 입력된 적이 있다는 뜻이다. 이 경우 새로 추가된 새 값 #1을 지우고, ShowSecondsInSystemClock을 찾는다. 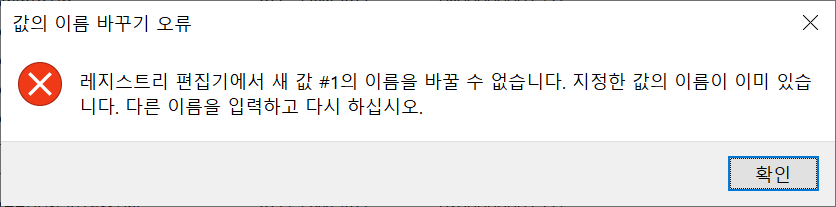 |
추가한 "ShowSecondsInSystemClock"를 더블클릭한다. 그러면 아래와 같은 창이 뜨는 것을 볼 수 있을 것이다.
값 데이터 부분에 1을 입력하고 확인을 누른다.
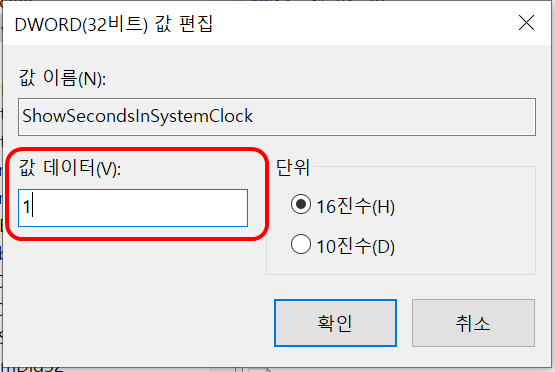
이제 끝났다!!!
재부팅화면 아래와 같이 "초"까지 표시되는 것을 볼 수 있다.
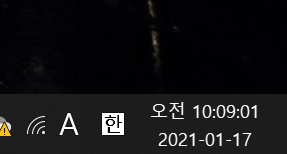
도움이 되었다면 왼쪽 아래 사랑표를 눌러서 필자를 응원해주면 필자에게 큰 힘이 된다!

'Tips' 카테고리의 다른 글
| 스타벅스 아이넘버(inumber) 기프티콘 사이렌오더 앱 사용 방법 (0) | 2021.02.07 |
|---|---|
| 에드센스 은행 통장, SC 제일 은행 수수료 부과 혜택 변경 (0) | 2021.01.19 |
| 진본확인필 미검증 진본으로 표시되게 하는 법과 팁! (0) | 2021.01.16 |
| ssg.com에서 신세계 상품권 사용 방법 (0) | 2020.05.11 |
| 렌지후드 기름때제거 청소 방법 (0) | 2020.03.03 |
- Total
- Today
- Yesterday
- 건대
- 편의점 떡볶이
- 경희대 맛집
- 회기역
- 톈진
- 동대문
- 텐진
- cgv
- 모나미 153
- 경희대
- 모닝글로리
- 상해
- 명동
- 모나미
- 신제품
- 이케아
- 외대
- 멜버른
- 천진
- 편의점
- 모나미펜클럽
- 한국외대
- LG
- 맛집
- 강남
- 외대 맛집
- 자바펜
- 춘천
- GS25
- 갤럭시
| 일 | 월 | 화 | 수 | 목 | 금 | 토 |
|---|---|---|---|---|---|---|
| 1 | 2 | 3 | 4 | |||
| 5 | 6 | 7 | 8 | 9 | 10 | 11 |
| 12 | 13 | 14 | 15 | 16 | 17 | 18 |
| 19 | 20 | 21 | 22 | 23 | 24 | 25 |
| 26 | 27 | 28 | 29 | 30 | 31 |
